Apple made uninstalling most apps so easy that may not even realize you’re already doing it. Essentially, what you need to do is drag the app from Applications folder to Trash. Completely uninstalling applications on Mac can also be made simple with the help of a third party software. Despite the overall simplicity of the process some apps don’t fit the mold: built-in system apps, applications without evident shortcuts and other exceptions.
While the drag-and-drop method covers most situations, it’s still imperfect. Some minor files are being left behind, when uninstalling the app by moving it to Trash. Usually, these files are nothing to worry about, but in the long run, your Mac fills up with unnecessary junk. In other cases, apps simply follow an entirely different uninstallation pattern. This article will cover it all.
How to Remove Most Applications on a Mac
The majority of applications on Mac are self-contained which means they don’t interfere with the rest of the system. Such items are easily removed:
- Head to Finder
- Open Applications folder
- Find and drag the unwanted app to Trash.
Alternatively, you can Control-click app’s icon and choose Move to Trash. - Control-click the Trash icon and hit Empty Trash to clear out the bin and remove the application for good.
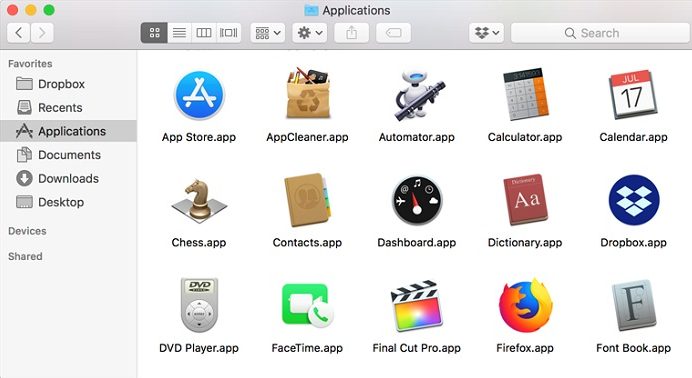
It is worth noting, that some applications will request your password when attempting to trash the app. This means that the app had been installed using package installer and now needs permission to revert the changes it initially made to your system. Simply type your password, there is nothing to be concerned about.
As for built-in applications, you will not be able to delete them by following the method. When attempting to delete the standard Chess app you will get a message saying “Chess can’t be modified or deleted because it’s required by macOS.”
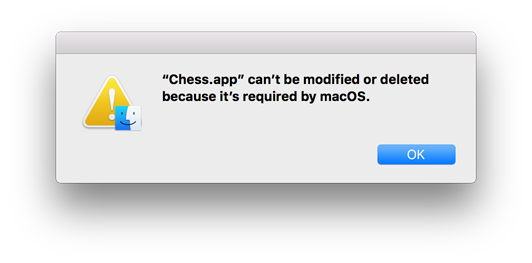
How to Clear Application Leftover Files
Following the method described above does not remove app’s preference files which are left in the Library folder. For the most part, these files use very little space and hardly cause any problem.
On one hand, this is convenient, as when you reinstall the app, your set preferences will be intact. On the other hand though, why would you want to keep files you never intend on using again? It also means you’ll need additional effort when simply trying to reset an app to its default state.
If you must erase left behind files, then you will need to:
- Open Finder
- Click Go → Go to Folder in the menu bar
- Navigate to ~/Library/ folder and check for app-related files
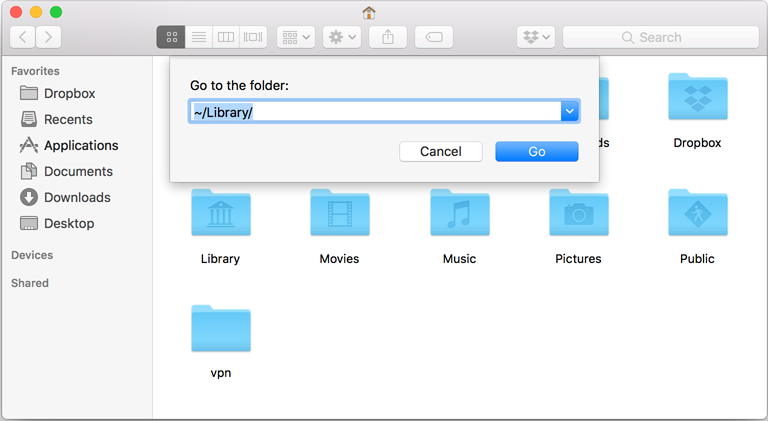
The files you are looking for should either have the name of the app or developer in them. You can manually check folders, use Search or look for a cleaning app to do the job for you.
How to Uninstall Applications Outside of Applications Folder
What about various plugins like Flash or Java that don’t appear in the Applications folder you may ask? Well, this is a little tricky. Unlike Windows, macOS does not offer anything similar to the Window Control Panel, which shows all software installed. Your best approach to dealing with a plugin you know exists is through web searching for a specific removal guide.
To give you an example, Adobe provides a dedicated uninstaller for you to remove Flash from your Mac. Don’t expect to have an easy time uninstalling Java though. Oracle does not provide any kind of uninstaller, but only a few Terminal commands. Regardless, when removing similar software a web search is a must. Even if you can’t find the uninstaller, you will at least have the instructions.
How to Delete Bloatware from Your Mac
Despite its reputable integrity and security, Macs still fall prey to various crapware that is being snuck into macOS. The junk is being served up to Mac users when downloading free software from third-party sites and not reading the installer.
You will need to run an uninstaller to remove most crapware, that is if you can figure out which one you have installed. An alternate option would be to download and use cleaning software, however you will need to do some research unless you want to end up installing another piece of bloatware.
How to Get Rid of Built-in Applications
Apple computers have no way of uninstalling or installing OS features, which means there is no easy way of uninstalling standard built-in apps that come with your Mac.
Prior to macOS 10.11 El Capital there was a way of removing built-in apps by means of terminal commands. For example, to remove the system Chess app located in the /Applications folder you would need to run the follow command (be sure the command you type is an exact match):
sudo rm -rf /Applications/Chess.app
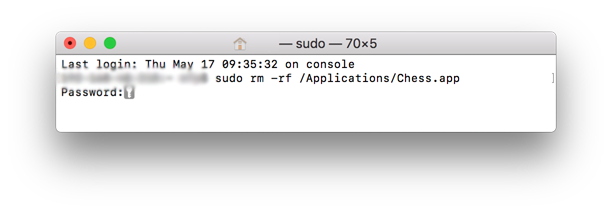
On macOS 10.11 and up, you are required to disable Mac’s System Integrity Protection. The process is a hassle on its own, and it is not recommended you do so, regardless of the fact that you can reenable it after uninstalling the app.
Built-in system applications typically don’t take much space and you should have no problem having them lie around. After all, even if you delete them macOS will automatically reinstall them in the future update.
